Digital Banking: 2-Factor Authentication

Two-Factor Authentication (sometimes referred to as 2FA or 2-Step Verification) is a security measure that gives you a one-time access code to log in to Digital Banking. This will be set-up during enrollment, and you can use this step-by-step guide to walk you through the process and also help set-up 2-Factor Authentication for Joint Account Members.
Setting up 2-Factor Authentication during enrollment
Follow the steps below to enroll for Digital Banking and set-up 2-Factor Authentication. If there are joint members on your account, complete your enrollment first, then follow the steps in the next section – “Enabling 2-Factor Authentication for Joint Members”, so your joint members can also access your Digital Banking.
- From your desktop, navigate to www.kemba.org and click “Sign In” or from your mobile device, download and open the new KEMBA Financial Credit Union app
- Click “First Time User? Enroll now”
- Follow the prompts and enter the information for the primary account holder. You will need to input:
- Social Security Number
- Member Number. *Please note, this is a 4-10 digit number that can be found on the bottom of your checks.
- If you have a 12-digit number, please disregard the first two digits.
- Email Address
- Mobile Phone Number
- Complete the 2-Factor Authentication:
- Click “Get Started”
- Choose the verification method you would like to use.
- Voice or SMS Text Message: Enter a phone number and choose either “Text” or “Phone Call”
- Authy App: Enter the email address and telephone number associated with the app.
- Voice or SMS Text Message: Enter a phone number and choose either “Text” or “Phone Call”
- You will then be sent a verification code via the channel selected above, enter that code to complete 2-Factor Authentication.
- Create a username and password. This can be the same as your old credentials, or you can select new ones.
- If you are enrolling on the Mobile App, you will be asked to enter and confirm a 4-digit security code and will be given the option to set up biometric security as well.
- If you are enrolling on the Mobile App, you will be asked to enter and confirm a 4-digit security code and will be given the option to set up biometric security as well.
The following video walks you through the full enrollment process, including 2-Factor Authentication set-up on Desktop.
Setting up 2-Factor Authentication for Joint Account Members
Only one Digital Banking username and password is available per member account and is set-up during initial enrollment. In Digital Banking, you can set-up other users’ mobile numbers for 2-Factor Authentication, allowing verification codes to be sent to each user individually. Follow these steps to complete the process of adding multiple users with 2-Factor Authentication.
NOTE: Please enroll in Digital Banking first. Then, to set-up 2-Factor Authentication for joint members, follow these steps when all users are available to be together.
Mobile App Set-up
- Sign into Digital Banking from your mobile device
- Click on your name at the bottom of the menu, and choose “Settings” from the list
- Click on “Security”
- Click on “2-step verification” under the “Verification options” section
- Under the “Add another method” section, select “Set up” for the method you would like to use for your joint member’s 2-Factor Authentication
- Voice or Text Message, Authy, or another Authenticator app
- Enter the information requested based on your authentication choice. The code will be sent to the new user via the method you selected.
- Please note, when adding the 2-Factor Authentication set-up, a PIN will be sent to the new account member for the first member who initially enrolled the account to input into their device to complete the process.
- When the Joint Member signs in for the first time, if the 2-Factor Authentication method you set-up is not presented on the 2-Factor Authentication or confirm phone number screen, may have to select “Try another way” to see all 2-Factor Authentication options. Please see screenshot below.
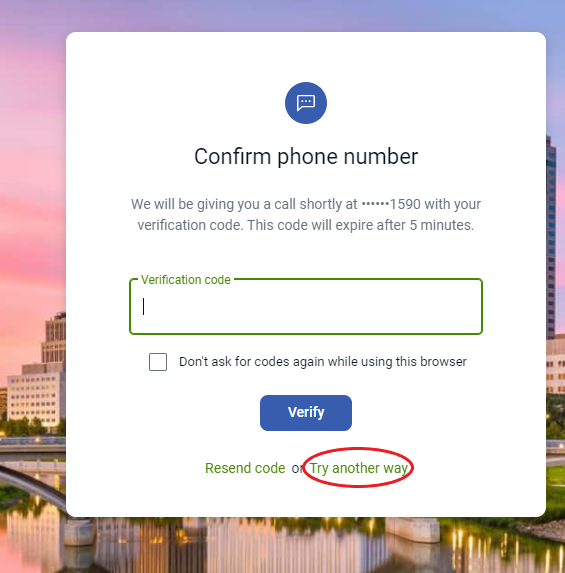
Desktop Set-up
- Sign into Digital Banking from your desktop browser
- Click on your name at the bottom of the menu, and choose “Settings” from the list
- Click on “Security”
- Click on “Edit Settings” under the “Two-factor authentication” section
- Under the “Add another method” section, select “Set up” for the method you would like to use for your joint member’s 2-Factor Authentication
- Voice or Text Message, Authy, or another Authenticator app
- Enter the information requested based on your authentication choice. The code will be sent to the new user via the method you selected.
- Please note, when adding the 2-Factor Authentication set-up, a PIN will be sent to the new account member for the first member who initially enrolled the account to input into their device to complete the process.
- When the Joint Member signs in for the first time, if the 2-Factor Authentication method you set-up is not presented on the 2-Factor Authentication or confirm phone number screen, may have to select “Try another way” to see all 2-Factor Authentication options. Please see screenshot above in the directions for Mobile App Set-up.
Disclosures
Show Less
